Professional Barcode Software Screenshots
Professional barcode software provides an automated solution to create barcode labels for different organizations like manufacturing companies, warehousing industries, post offices,library, wholesale packaging suppliers, the healthcare sector, and other commercial or non-commercial sectors. Designing view of the barcode generator software is useful for designing barcode labels with the line, ellipse, pencil, rectangle, text, barcode, picture, and arc image designing objects along with the Data Set Series feature to generate multiple copies of labels with different barcode and text values. Barcodes-Professional Edition with advanced barcode designing view creates printable barcode images simply and easily. The use of advanced-featured barcode software saves you the time and money that would otherwise be spent on creating barcode labels from vendors or other similar users.
The following steps to create professional barcode labels for your business:
Step1: To generate linear barcodes using Code 128 SET A, you simply select the linear barcode as shown on the following screen:
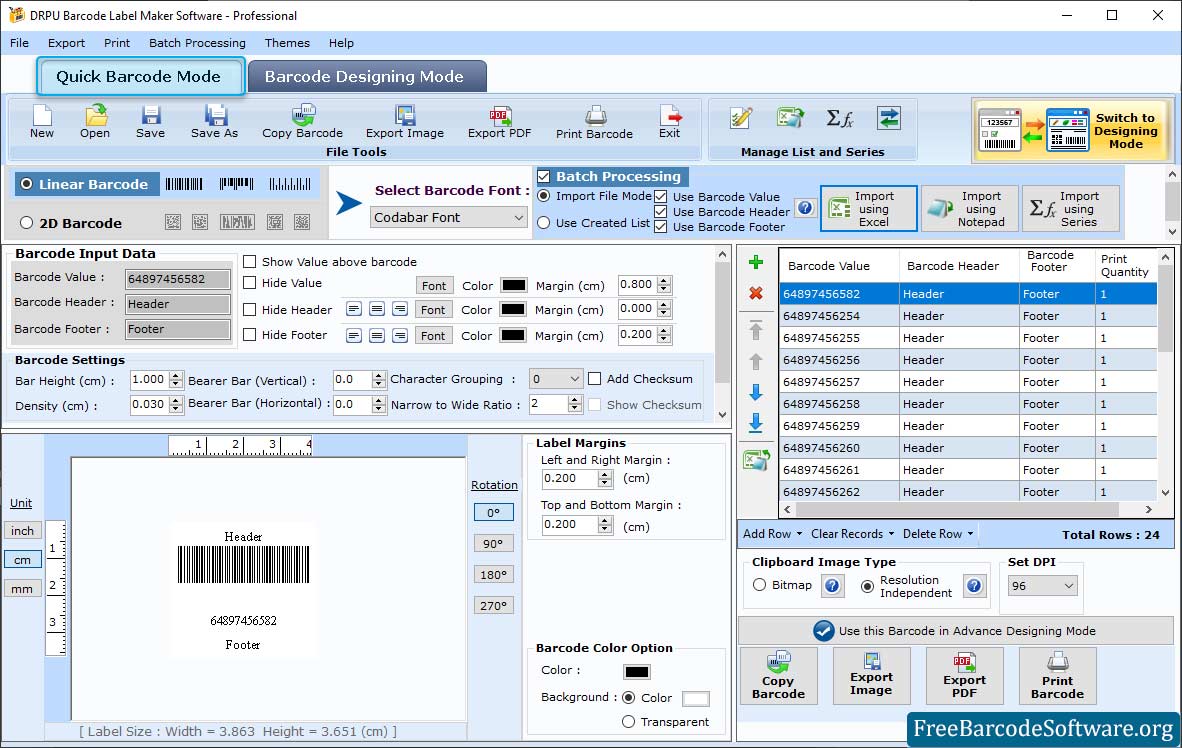
➣ To generate barcode label, first select barcode technology (Linear or 2D) and font type.
➣ Then proceed by entering barcode value, header, footer and alter various settings as per requirement.
➣ You can set barcode value font, header font and footer font.
➣ Set the header, footer, top, bottom, left, and right margins.
➣ You can change the barcode color, header, footer color, barcode value color, etc.
➣ The image setting options of this software include Bitmap, Resolution Independent Metafile, and Orientation.
Step2: Double click on barcode to work on its properties then select the Barcode Technologies and Barcode Font.
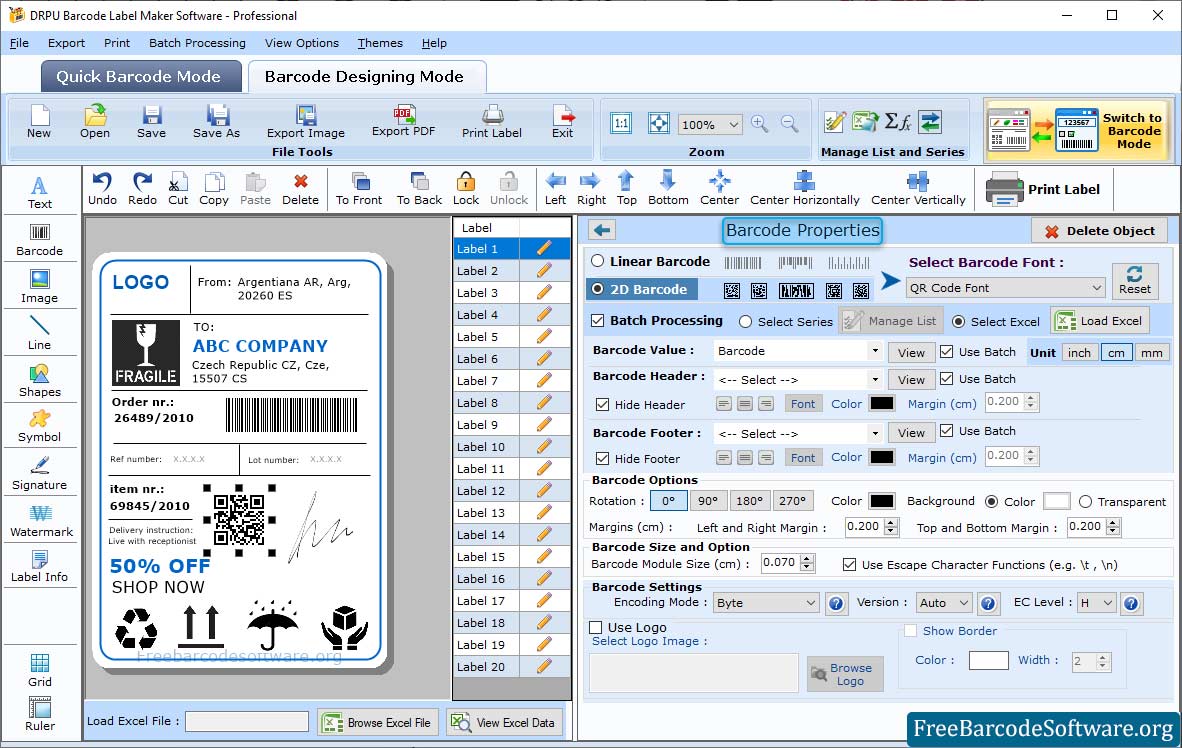
➣ Choose between 2D and linear barcode technologies and types (Databar Code 128 Set A font).
➣ Enter the barcode value and the barcode header and footer if needed. Include a checksum to determine whether the barcode details are correct.
➣ Using the Size tab, you can adjust various margins and bar heights according to your labeling needs.
➣ Change the color of the barcode with the background, header, footer, and value color as needed.
Step3: Go to print option and choose print mode (Pre Define or Manual).
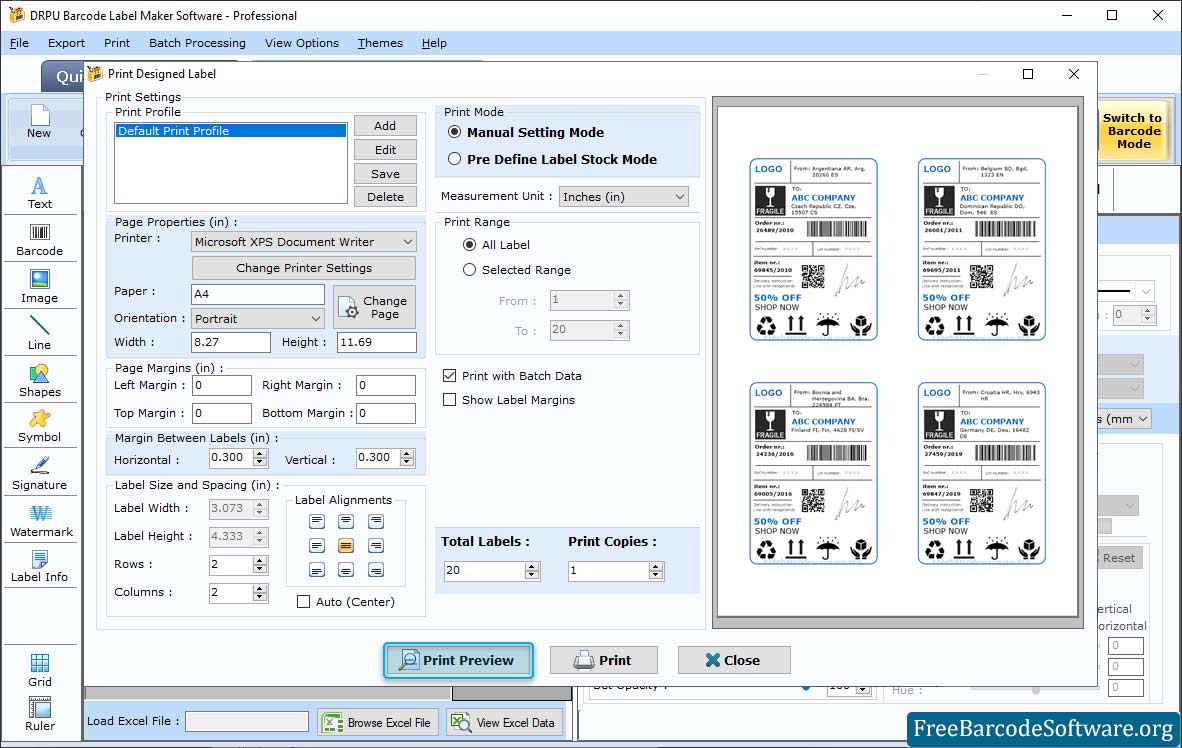
➣ In manual print mode, set various print settings as per requirements.
➣ You may also choose Pre-Defined Label Stock mode to use pre-defined settings.
➣ To preview your settings go to ‘Print Preview Button’ to avoid printing errors.
➣ Before printing the card, select Label set Page Properties, and then click on the print button to start the process of printing.